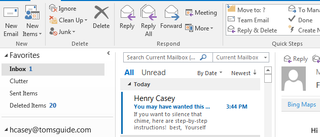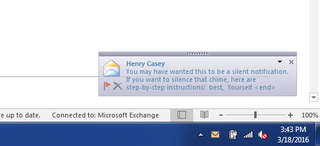
When you purchase through links on our site, we may earn an affiliate commission. Here’s how it works.
Microsoft Outlook loves to notify you of new messages, and it will use sounds, on-screen pop-ups and your system tray to remind you that an email has arrived. If you would rather it use none, some or all of those options, you can change this setting as long as you know where to look.
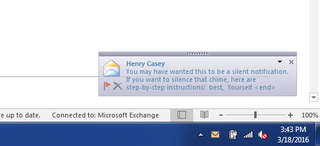
You can even edit how long the notifications that appear in the corner of your screen appear for and how transparent they look. No matter how you want Outlook to notify you of new messages, here are step-by-step instructions to set its alert options.
1. Click File.

2. Select Options.
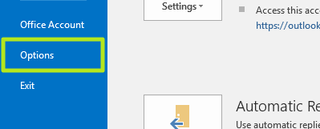
3. Select Mail.
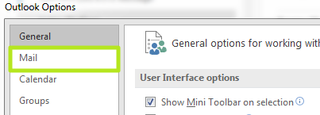
4. Check and uncheck the boxes under Message Arrival, and click Desktop Alert Settings. Now you can silence the alert chime, set your cursor to change and set preview options if a message has an attachment.
Get our in-depth reviews, helpful tips, great deals, and the biggest news stories delivered to your inbox.
By submitting your information you agree to the Terms & Conditions and Privacy Policy and are aged 16 or over.

5. Move the slider controls to adjust preview duration and transparency and click OK.
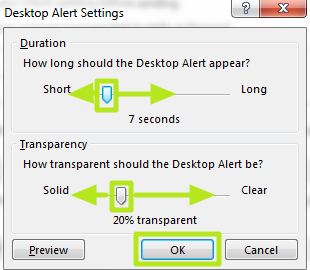
6. Click OK again on Outlook options screen.

Now Outlook will only notify you of new messages in the manner you prefer.